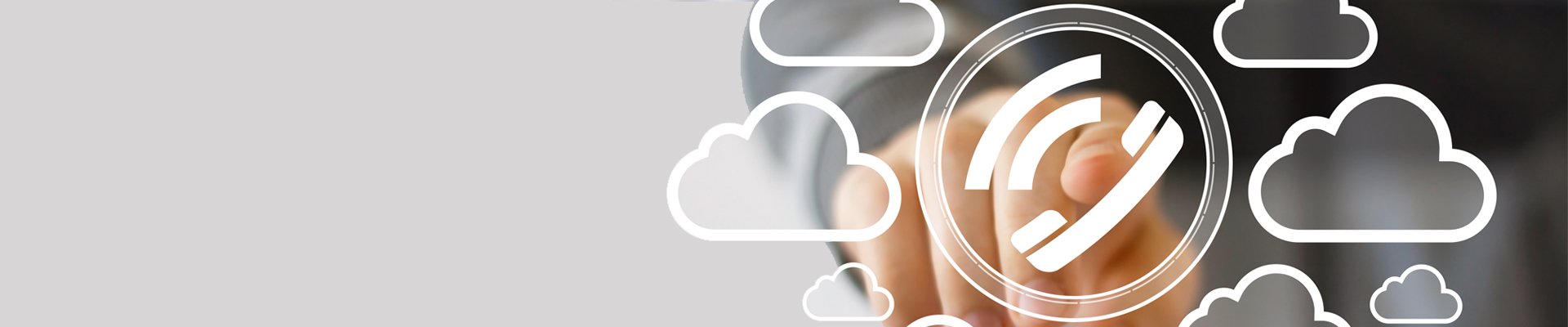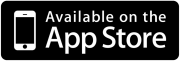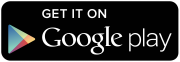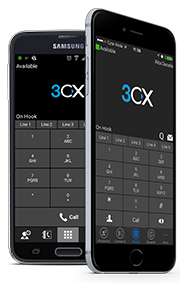
SCARICA ORA 3CXPHONE PER IL TUO DISPOSITIVO MOBILE

UTILIZZARE IL SOFTPHONE INCORPORATO PER FARE E RICEVERE LE CHIAMATE
Con il Softphone di 3CX per Mac e Windows è possibile gestire le chiamate dal vostro Desktop ed effettuare e ricevere chiamate tramite il sistema telefonico aziendale anche mentre siete fuori ufficio. Utilizzando il 3CXPhone sul Vs. PC con un auricolare è possibile eliminare il telefono fisso.
- Effettuare una chiamata su telefono IP dal Vostro desktop utilizzando la modalità CTI
- Nessun costo aggiuntivo per licenze softphone
- Continuità operativa come se foste in ufficio ma senza costi di chiamata
- Semplice da Usare e Gestire
GESTIRE LE CHIAMATE CON LA 3CX SWITCHBOARD
Il 3Cx Phone System dispone di una Switchboard versatile per adattarsi alle modalità di gestione e visualizzazione delle chiamate. Con quattro possibili scenari, può soddisfare qualsiasi esigenza lavorativa.
- Funzione Drag and Drop per il trasferimento rapido delle chiamate
- Ideale per I Call Center- Include funzione di visualizzazione Wallboard e Q-Manager
- Facile visualizzazione dello stato di presenza dei colleghi
- Facile gestione delle chiamate entranti con la visualizzazione in modalità
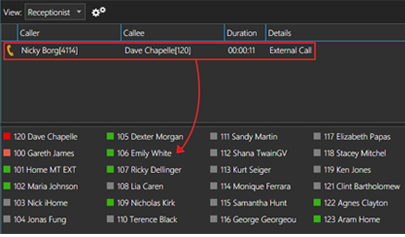
- Lavorare da remoto registrando il telefono software al tuo PBX aziendale
- Rapida e semplice installazione
- Download gratuito dal Play Store Android o dall’Apple appstore
- Standard aperti basati sulla prossima generazione di telefoni software
- Facile da usare, interfaccia utente intuitiva con un tastierino numerico e pulsanti
- Esperienza d’uso identica su Windows, Android e Iphone.
- L’ installazione su Windows tramite MSI permette una facile distribuzione su reti estese
- Completamente gratuito – risparmio sui costi e gestione delle licenze
- Rispettoso dell’ambiente – I telefoni software risparmiano elettricità!
- Sostanziale risparmio sulle bollette telefoniche
3CX Phone per iPhone e 3CX VoIP Tunnel sono due applicazioni immediatamente scaricabili e disponibili sull’AppStore di Apple: 3CXPhone for iPhone e 3CX VoIP Tunnel.
Come configurare 3CX Phone per iPhone con 3CX VoIP Tunnel
STEP 1: configurazione 3CX VoIP Tunnel
1) Scegliere l’icona 3CX Tunnel sulla schermata iniziale
2) Configurare i seguenti campi in base alle impostazioni del 3CX Phone System. Sarà necessario contattare l’amministratore del centralino 3CX per avere queste informazioni:
Remote Tunnel IP: Inserire l’indirizzo IP pubblico (esterno) del 3CX Phone System
Remote Port Tunnel: Questa è la porta che il servizio 3CX Phone VoIP tunnel è in attesa di richieste. Il valore predefinito è 5090.
Remote Tunnel Password: Inserisci la password del 3CX Tunnel
3) Se il 3CX Phone System (centralino 3CX) può essere raggiunto, il tunnel si connetterà e mostrerà lo stato: Connected.
Il tunnel 3CX VoIP è ora pronto per passare il traffico SIP e audio da iPhone al 3CX Phone System.
1)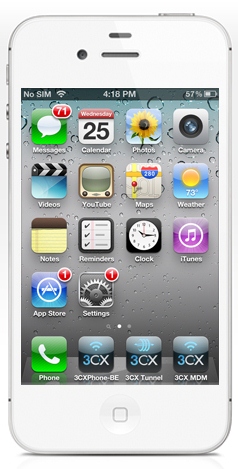 |
2)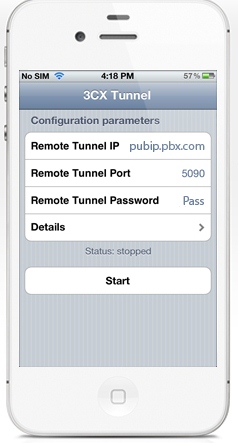 |
3)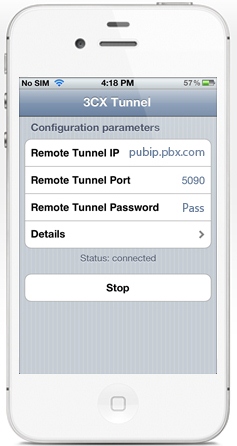 |
STEP 2: passare da in ufficio a fuori ufficio nel 3CX Phone per iPhone
1) Dopo aver collegato correttamente il 3CX VoIP Tunnel col 3CX Phone System selezionate l’icona in basso a destra e vedrete 3 opzioni.
Cambia il tuo profilo in Fuori ufficio: questa modalità dovrebbe essere usata quando si è fuori ufficio o si lavora da remoto o da casa. Selezionare Tunnel fuori ufficio e 3CXPhone per iPhone verificherà se il 3CX VoIP Tunnel è connesso sull’iPhone, utilizzerà così la tecnologia 3CX Tunnel per connettersi al centralino 3CX.
Le tre opzioni:
- In uffico – Questo viene utilizzato per collegare la propria estensione al centralino 3CX quando si è in ufficio. (Nella stessa rete del 3CX Phone System)
- Tunnel fuori ufficio – Questo viene utilizzato per collegare la propria estensione al centralino 3CX quando si è fuori sede, ad esempio a casa. A questo proposito, il Tunnel 3CX VoIP è necessario per evitare problemi di NAT e problemi audio.
- Account SIP – Si tratta di un profilo personalizzato utilizzato per i provider VoIP o per gli utenti avanzati.
2) Questa schermata mostra che il 3CXPhone per iPhone è agganciato, il che significa che è stato correttamente registrato con il 3CX Phone System (centralino).
In alto potete vedere il Tunnel in stato: Connected. Questo dimostra che c’è una comunicazione attiva tra 3CXPhone per iPhone, Tunnel 3CX VoIP e 3CX Phone System.
3) È ora possibile effettuare e ricevere chiamate come se foste in ufficio. Problemi relativi a NAT e firewall saranno eliminati. Tutti i dati saranno inviati tramite il 3CX VoIP Tunnel al centralino 3CX.
4) È possibile visualizzare le chiamate attive, il carico della CPU e della memoria cliccando sull’applicazione 3CX VoIP Tunnel e selezionare i dettagli. Questo vi darà le informazioni di rete, CPU, della memoria, della larghezza di banda e il numero delle attuali chiamate attive.
1)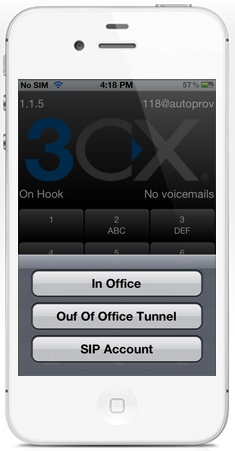 |
2)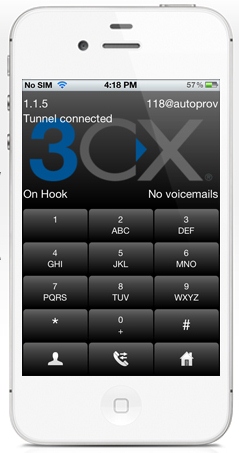 |
3) |
4)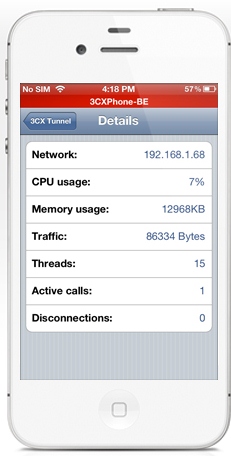 |
3CX Phone per Android è immediatamente scaricabile e disponibile sul Play Store: 3CXPhone per Android (VOIP)
Auto configurazione del 3CX Phone per Android
Se il 3CXPhone per Android è sulla rete WIFI, e questa è la stessa rete del 3CX Phone System (centralino telefonico 3CX), è possibile configurare automaticamente il 3CXPhone per Android usando la caratteristica di auto approvvigionamento.
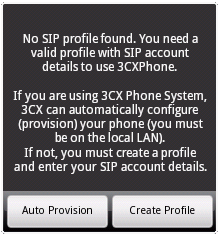
- Apri il 3CXPhone per Android
- Se questa è la tua prima volta che usi il 3CXPhone per Android, leggi ed accetta l’accordo di licenza.
- Apparirà un messaggio per chiedere se vuoi l’ “Auto approvvigionamento” o “Creare un Profilo”.
- Tocca il pulsante “Auto Approvvigionamento”.
- A questo punto una richiesta di approvvigionamento sarà inviata al centralino telefonico 3CX. L’amministratore dovrà approvare la richiesta di approvvigionamento.
Configurazione manuale del 3CX Phone per Android
Se il 3CXPhone per Android non è sulla stessa rete del centralino telefonico 3CX, bisogna configurare manualmente un profilo nel 3CXPhone per Android. Prima di procedere, dovrai richiedere le seguenti informazioni al tuo amministratore 3CX: Numero interno, ID di Autenticazione, Password, IP locale del PBX, IP esterno del PBX, Proxy
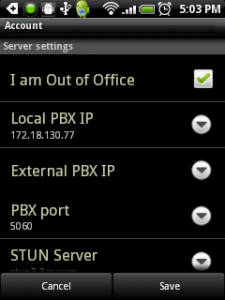
- Apri il 3CXPhone per Android. Se questa è la prima volta che usi il 3CXPhone per Android, leggi ed accetta l’accordo di licenza
- Apparirà un messaggio per chiedere se vuoi l’ “Auto approvvigionamento” o “Creare un Profilo”. Tocca il pulsante “Crea profilo”.
- Configura le seguenti informazioni nella sezione Account e credenziali.
- Tocca sulla riga che vuoi configurare per cambiare le impostazioni di conseguenza.
Nella sezione impostazioni server, configura le seguenti impostazioni:
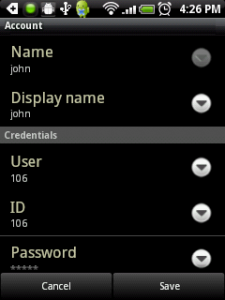
- IP locale PBX: Specifica l’indirizzo IP locale (esempio 172.18.1.84) della macchina sulla quale gira il centralino telefonico 3CX.
- IP esterno PBX: Specifica il nome del dominio o l’indirizzo IP pubblico (esempio 214.158.172.35) del server VoIP PBX.
- Porta PBX: Questo può essere generalmente lasciata come default – 5060
- Server Stun: il nome di default del server è stun3.3cx.com. Se il tuo provider VoIP ti ha fornito uno nome di server STUN, puoi specificarlo qua.
- Tunnel 3CX: Se si verificano problemi al momento della registrazione e quando fai chiamate usando il 3CX Phone per Android, potresti abilitare il Tunnel 3CX. Questo evita che problemi relativi ai firewalls / routers blocchino il traffico VoIP.
- Proxy: Se il tuo provider VoIP ti ha assegnato un proxy di uscita, tocca la funzionalità ‘Proxy’ e aggiungila qua.
Se ti stai connettendo ad un IP PBX remoto (lavorando da casa o da qualsiasi rete esterna), abilita l’opzione ’Io sono fuori ufficio’. - Il resto della configurazione del profilo può essere lasciata così com’è. Tocca il pulsante ‘Salva’ per salvare il profilo. Il dispositivo mostrerà ‘In attesa’ (se si incontrano dei problemi in questa fase, mentre ti connetti da remoto, seleziona e configura il Tunnel 3CX).
Configurazione del 3CX tunnel
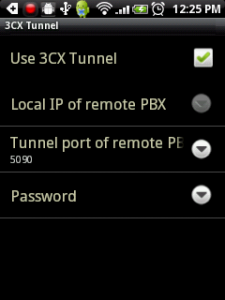
- Tocca sull’icona Tunnel 3CX
- Chiedi al tuo amministratore i seguenti dettagli per configurare il Tunnel:
IP locale del PBX remoto: Indirizzo IP locale (esempio 192.168.1.43) del centralino telefonico 3CX
Porta Tunnel del PBX remoto: La porta di default è la 5090, a meno che questa sia stata cambiata dall’amministratore.
Password Remota tunnel: Inserisci la password del Tunnel 3CX. - Dopo aver configurato i parametri del Tunnel 3CX, attiva il Tunnel 3CX toccando la casella di controllo “Usa il Tunnel 3CX” e tocca su “Salva”.
3CX Phone per Microsoft Windows è immediatamente scaricabile e disponibile sul sito 3CX: 3CXPhone per Windows
Se si configura il 3CXPhone per usarlo con un server SIP/PBX remoto situato fuori dalla tua rete (per esempio se ti stai collegando da casa al 3CX Phone System o Asterisk), è necessario configurarlo come segue:

- Esegui il 3CXPhone dal gruppo programma 3CXPhone o fai doppio click sull’icona situata nella barra applicazioni di Windows. La prima volta che esegui il 3CXPhone, sarà creato automaticamente un nuovo profilo di connessione. Altrimenti, clicca sul pulsante nuovo per creare un nuovo profilo. Inserisci un nome per la connessione
- Poi inserisci il tuo numero interno (ID Autorizzazione), e le credenziali SIP del tuo interno (ID SIP e Password).
- Seleziona l’opzione “Io sono fuori ufficio” e specifica l’ IP pubblico del server SIP.
Se la tua azienda usa il 3CX Phone System (centralino 3CX), è possibile usare il tunnel 3CX, il quale incanala tutto il traffico SIP su una singola porta TCP ed elimina la configurazione del firewall. In questo caso, abilita l’opzione ‘Usa tunnel’, e specifica l’ IP locale del server SIP remoto. Specifica password e porta remota del tunnel. Contatta l’amministratore per questi dettagli. - Click OK per creare la connessione. Una volta che ti sei collegato con successo, il tuo interno sarà mostrato in alto a destra. Se ti stai collegando attraverso un tunnel, vedrai l’indicatore tunnel attivo.